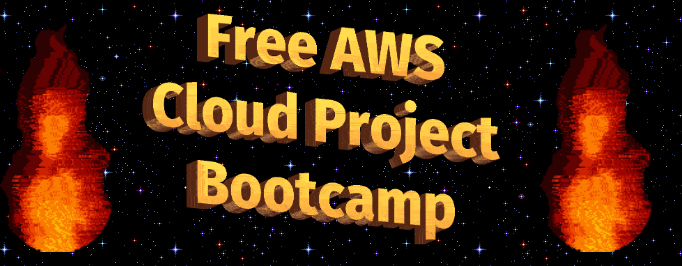
Introduction
In my previous article, I discussed some details about the Free AWS Cloud Project Bootcamp that I will be participating in, starting on February 11, 2023.
As we get closer to the start of the bootcamp, there are a number of tasks to be done which are being sent out on the group Discord. I’ll be outlining a number of the tasks, as they may help others along the way.
Disclaimer: I am not part of the bootcamp planning or management team – I’m just a participant like you! Nothing I publish should be considered official. Be sure to refer to the official documents whenever possible, as things are frequently being added and changed.
Creating an AWS Organization
I already had an AWS account registered with my primary email address, however I wanted to have a clean account for the bootcamp, so that after we finished, I could safely clear out all of the resources without risk of destroying anything I wanted to keep in my main account.
To create multiple AWS accounts, you first need to set up an AWS Organization. To do this, I went to AWS Organizations in the Services window of the AWS Console, and clicked “Create an Organization”.


Once I had created the Organization, I created a couple of nested Organizational Units to group the AWS accounts in. This was done by clicking on the checkbox next to the Root Organization, and then selecting Actions > Organizational Unit > Create New. I created this structure:
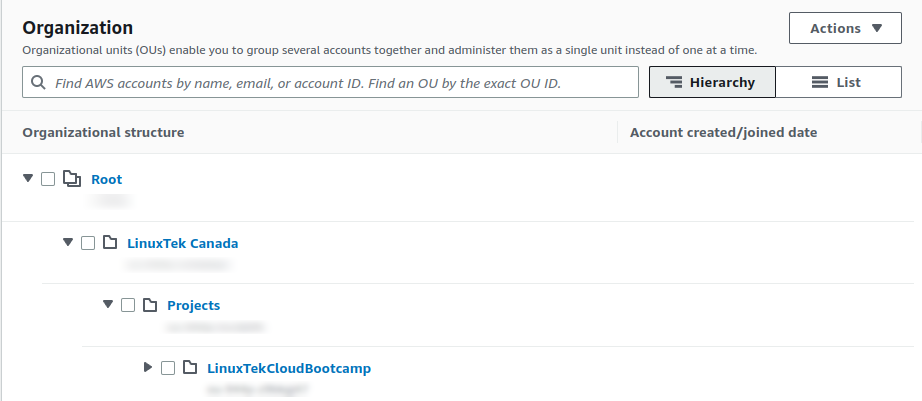
For more details on best practices when creating AWS Organizations, check the Resources section of this article for additional links.
Creating a new AWS account
Once I had the Organizational Unit (OU) structure set up the way I wanted, I created a new AWS Account that would be used only for this bootcamp. I clicked the orange Add an AWS Account button, and filled in the information.
Because I didn’t want to set up a separate email address for each account, I used a common trick with GMail, which allows you to add additional data but still get your email properly. In this case, I added [email protected] to the main part of my email address, which allowed me to reuse the same email address when registering for the new AWS Account. If you try to register an AWS Account with an existing email address, the creation will fail with the error EMAIL_ALREADY_EXISTS.

By default, the account will be created in the Root Organization, so I moved it to the LinuxTekCloudBootcamp by checking the box next to the account, then going to Actions > AWS account > Move, and under Destination, expanding the OU tree and selecting the LinuxTekCloudBootcamp OU.
One nice thing to note, is that because of the way AWS billing works with AWS credits, credits are shared between accounts in the AWS Organization by default. This can be disabled by going to Billing > Billing Preferences > and checking Disable credit sharing.
Logging into the new AWS account
To log into the newly created AWS account, I logged out of my management account, then clicked Sign In, in the top right of the console screen.
I selected Root user, and entered in the modified GMail email address [email protected] and clicked Next.
I clicked the Forgot Password link, which sent a Password Recovery email to my regular email address:
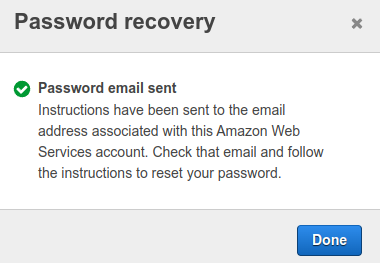
I entered a new password and saved, then logged into the account.
The account name and number are available from the dropdown in the top right corner of the AWS console, which can be used to update the Bootcamp Student Portal.
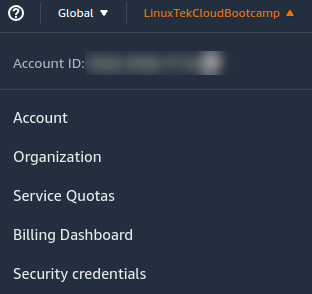
Considerations
In preparation for the bootcamp, I had already registered a domain and created a hosted zone using Amazon Route53 on my main AWS account.
Ideally I would like to have that domain manageable under this new AWS account for the bootcamp, however domains cannot be transferred within the first 14 days of registration. As I don’t believe we will using the domain for a while, I don’t think this will be a problem, but if you are planning on registering a new domain or migrating an existing one created with a third party, keep this in mind. If you do need to move the domain, I would recommend reviewing this documentation guide.
Github – Creating New Repository
On February 7, Andrew put out a new YouTube video with instructions for creating a new Github repository using the template we would be using for the bootcamp:
This is also spelled out in the Bootcamp Outline document under Individual Project Requirements.
In my previous article, I had previously created an empty repository in preparation, but because Andrew wanted us to use a specific naming format, and template, I just deleted it, then followed his video to create a new repository.
I went to the Bootcamp website and scrolled down to get the link for the starting template from the official site and opened a new tab. I clicked the green Use this template button, and selected Create a new respository. For the Bootcamp, Andrew wants us to use an exact name for the repository of aws-bootcamp-cruddur-2023. I ensured the repository was public, and clicked the green Create repository from template button:
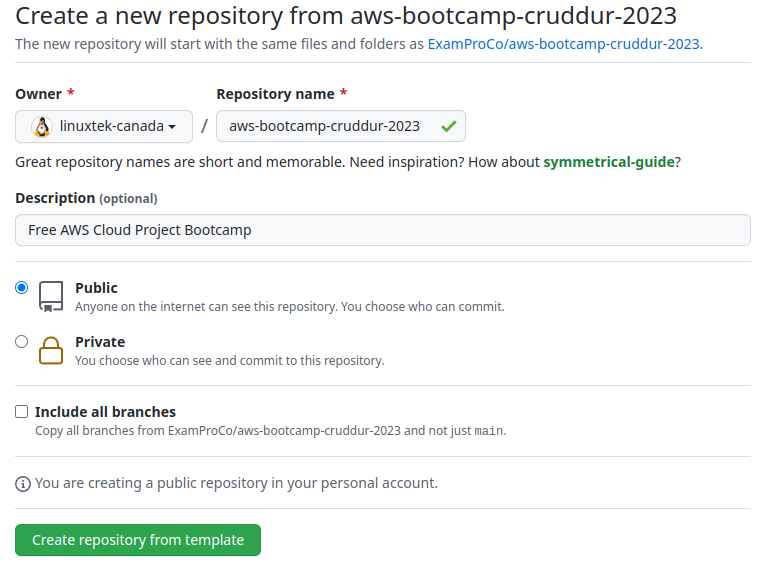
Once the repository was created, I could see all of the template assets available in the repository.
Conclusion
I expect to add some updates to this article as the week progresses, if new steps become available.
Don’t forget to update your Student Portal Profile with any new required information.
Resources
- YouTube – AWS – Set Up a Multi-Account AWS Environment that Uses Best Practices for AWS Organizations
- AWS Documentation – What is AWS Organizations?
- Medium – An easy Gmail hack for signing up multiple user accounts that require an email address
- SoftwareOne – Securing your AWS estate with tagging and your current identity solution, part 1
- AWS Documentation – AWS Credits
- AWS Documentation – How do I create an AWS access key?
- AWS Documentation – Transferring a domain to a different AWS account
![]()
Thank you very much, can you please explain more about the step of “Creating New Repository”?
Anything specific you need more steps on? I do outline step by step how to create a new repository using the needed template. Also, Andrew has a new video out that shows how to do it (which I’ve added to the article).
Thanks, saw that!
Can you share more Prerequisite Technologies from Andrew’s request, please?
great keep up the good work, I hope to see next weeks
Thank you for the info and tracking.. discord is too overwhelming for me and I like that I can get the relevant information within your portal.
“Ideally I would like to have that domain manageable under this new AWS account for the bootcamp, however domains cannot be transferred within the first 14 days of registration. As I don’t believe we will using the domain for a while, I don’t think this will be a problem, but if you are planning on registering a new domain or migrating an existing one created with a third party, keep this in mind.”
Please can you throw more light on this? Do you mean we cannot move our domain name to Route 53 within 14 days of creating the new AWS Account?
I will appreciate clarification on this please.
Because I registered the domain using Route53 on one AWS account, I cannot move it to another AWS account in the first 14 days after registration. This is noted in the AWS documentation I linked.
These are very helpful, thank you.